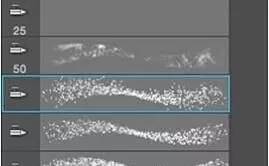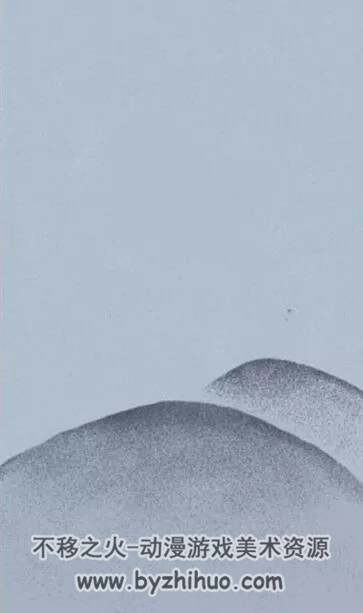今天教你如何使用PS画磨砂颗粒插画,感兴趣的朋友可以一起来看下!
最终效果如图:

先介绍下经常用到的工具,钢笔工具,画笔工具,直接选择工具,选框工具,矩形工具等
画之前先说下用的较多的钢笔工具,想要线段圆滑,描点就要尽可能少,比如:不是特别陡的弧线,通常用两个锚点,较陡的圆弧在最高点添加一个描点。描点两侧的曲柄尽量在一条水平线上,这样圆弧就会更平滑。如图

接下来开始进入正题:
第一步先将大块颜色用钢笔工具画出来,每块区域新建图层,把钢笔工具调成路径,先画路径,然后control+enter建立选区alt+delete填充前景色,然后在画笔预设里找到喷枪柔边低密度粒状,如图:
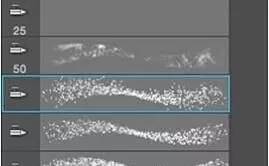
调节画笔大小在敏感部涂抹(注意:涂抹要遵循美术基础,在敏感处涂抹,这样东西才会更立体)当然也可以把全部内容都用钢笔工具画好,在一个个建立选区,用画笔涂抹或是在画的同时直接用画笔涂抹,如图:
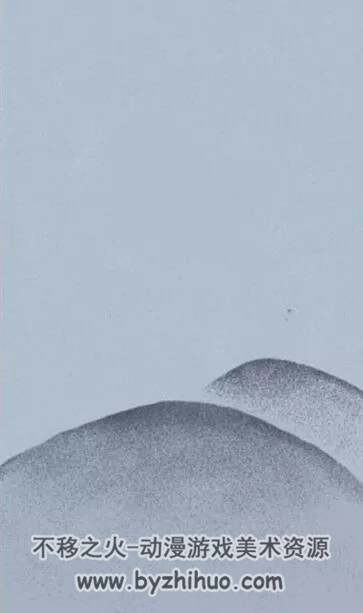
第二步,先画后面再画前面的内容,这样新画的图层就不会被覆盖,先画后面的小房子,这里将房子分成几组,再画城墙的时候用到了选框工具,按住shift画矩形选框是形状相加,按住alt键画矩形选框工具是形状相减,画完房子如图

第三步,画
插画中的人物,运用和上面一样的方法,如图:

第四步,画云,先用钢笔工具勾形,转化选区,用画笔涂抹,若觉得云生硬,可以选背景颜色涂抹。

第五步,画雨,用钢笔工具建立扁圆形,用画笔涂

最终效果

怎么样是不是很简单,你也可以去试一下哦!